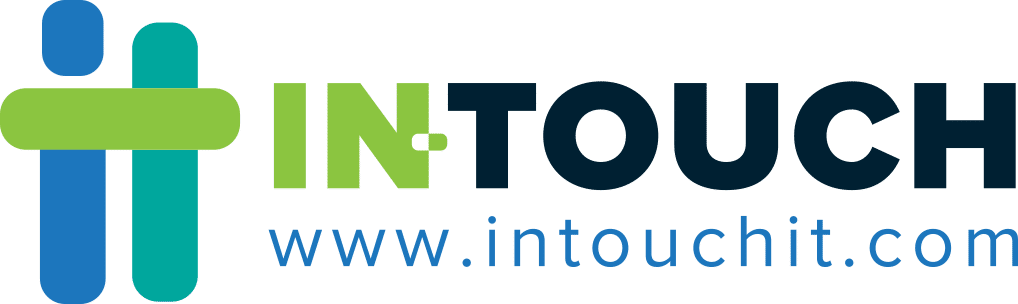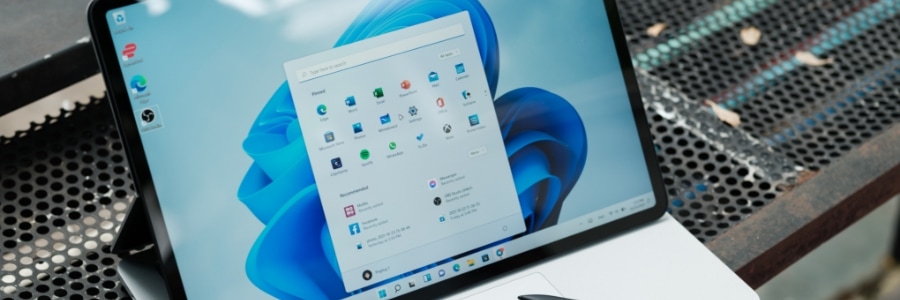
Microsoft’s latest operating system, Windows 11, brings numerous improvements compared to its predecessors. To get the most out of these improvements on your Windows 11 laptop, set up these six key features.
1. Software update settings
New laptops typically automatically check for updates, but it’s always a good idea to check manually every now and then to ensure you have the latest security patches and bug fixes. To do this, click the Start menu > Settings > Windows Update > Check for updates.
Alternatively, you can type “updates” in the search bar and select Check for updates.
2. Restore point
Protect your system by setting up a restore point, which is a snapshot of your entire operating system at a specific time. If something goes wrong with your laptop, you can easily restore it to that earlier point, saving you time and effort.
Here’s how to set up a restore point:
- Type “restore” in the search bar and select Create a restore point.
- In the System Protection tab of the System Properties window, choose what you want to be included in the backup and then click Configure.
- Enable “Turn on system protection” if it’s not already on.
- Choose how much disk space to reserve for restore points (ideally 2–3% of your total disk space), and click Create.
3. Power plans
Windows 11 offers different power plans to help you manage your laptop’s battery life. To choose the right power plan for your specific needs, type “power plan” in the search bar. Click Edit power plan settings or Choose a power plan.
Choosing Edit power plan settings lets you set when the display turns off and the laptop goes to sleep.
On the other hand, selecting Choose a power plan brings you to a page where you can tailor your power settings. The default plan is Balanced, but you can change it by clicking Create a power plan on the left part of the screen. There are three options to choose from: Balanced, Power Saver, or High Performance. After you’ve chosen your preferred power plan, name your power plan. Click Next to set your laptop’s display and sleep settings, then click Create.
4. App installation controls
Want to prevent unwanted apps from being installed on your laptop? Windows 11 lets you do just that. Here’s how:
- Go to Settings > Apps > Apps & features.
- Configure the “Choose from where to get apps” settings.
- Choose to allow installations from the Windows Store only, any app installations with a warning, or unrestricted installations.
5. Bloatware removal
New laptops often come preloaded with software you don’t need or want, known as bloatware. Windows 11 allows you to view all apps that are installed on your laptop and easily uninstall those you don’t want. Just follow these steps:
- Go to Settings > Apps > Apps & features.
- Browse the list of installed apps.
- Click the three dots next to an app you don’t want and choose Uninstall.
6. Anti-ransomware protection
Ransomware is malicious software that encrypts your files until you pay a ransom to the hackers. Windows 11 has a feature that helps minimize the risk of ransomware attacks. To activate this feature, follow these steps:
- Type “Windows Security” in the search bar and click on the name of the app.
- Go to Virus & threat protection and select Manage settings under “Virus & threat protection settings.”
- Head over to “Controlled folder access,” then click Manage Controlled folder access and enable Controlled folder access.
The Desktop, Documents, Music, Pictures, and Videos folders are protected by default. However, you can add other folders you want to secure against ransomware.
While these six features are a great starting point, there’s so much more you can do to optimize and secure your Windows 11 laptop. If you’re feeling overwhelmed, don’t hesitate to call a managed IT services provider like us. We have Microsoft experts who can help you take your operating system to the next level.