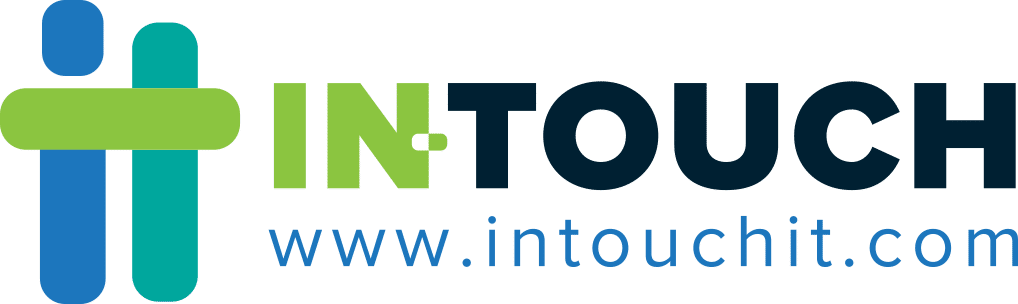Microsoft Teams is a top-notch solution for the modern workplace. With over 270 million users today, the platform offers innovative ways to streamline communication, enhance connection, and allow for efficient project management. And as businesses continue adapting to remote work, learning how to use Microsoft teams optimally has become more important than ever. That’s why we’ve broken down our list of Microsoft Teams tricks to help your business enhance communication, teamwork, and success.
Streamline collaboration
Microsoft Teams offers plenty of powerful collaboration features that streamline your productivity and teamwork. Below are a few tips to make the most of them:
Synchronize your files with OneDrive
Microsoft Teams can synchronize your files between OneDrive and your local computer. All you have to do is install a OneDrive client on your device that’s connected to your Microsoft 365 account. This should show up as a blue “cloud” icon in your taskbar tray. From there, simply click the Sync button under the Files tab in Teams. A new section should appear in File Explorer, hosting any files and folders synced from your Teams/SharePoint Online library. Any future changes made will be automatically synchronized to Teams through OneDrive.
Mobile app collaboration
Microsoft Teams’ mobile app, which is available for both Apple and Android, extends collaboration beyond the desktop. While mobile devices have smaller screens, the Teams mobile app has essentially the same functionality as desktop versions. Users can upload/download files, share their screens, join video conferences, and more. This is particularly useful for remote employees who need direct and efficient access to their team at all times.
Integrate Microsoft Planner
Seamlessly integrate Microsoft Planner into your Teams channel for enhanced task management. This feature allows you to assign tasks to specific members of your channel, as well as send out task notifications on both Teams and through Microsoft Outlook. Users can set due dates, create checklists, and write detailed instructions on each task so team members know exactly what they need to do.
Optimize communication
Teams enables seamless communication across your organization. Some of most notable features that can enhance your instant messaging, voice calling, and video conferencing experience include:
Organized group chats
Group chats are a great way to segment teams into specific projects. In group chats, team members get a shared space where they can share project-specific updates, files, and ideas. Each chat can also be further organized through customizable names and titles.
Seamless call transition
Navigate to the top of your channel and select the video, voice, or screen sharing options to smoothly transition from text-based chats to voice or video calls. This ensures effective real-time communication without switching platforms.
In-chat polls
Microsoft Teams helps groups quickly reach a consensus on any topic with in-chat polls. To encourage faster and unbiased decision-making, team leaders can customize the duration of a poll and hide voting results until all participants have voted.
Background blur
You can maintain a professional appearance during video conferences by using background filters. Simply enable the Blur background option before joining a meeting, ensuring focus on you while concealing distractions. You can also alter your background in real time by clicking the ellipsis button and selecting Apply background effects.
Meeting transcription
Keep accurate records of your meetings through the transcription feature. Begin by recording your meeting through the ellipsis button in the floating menu. After the meeting, access the recording on Teams and open it in Microsoft Stream. Generate a transcription by selecting Update video details, choosing Video language, and then selecting Autogenerate a caption file. Users can then download transcripts from Microsoft Stream.
Organize your messages
Teams offers a variety of features that allow users organize their chat messages, helping them effectively prioritize and keep track of their workplace communications. Here are a few options to keep in mind:
Bookmarking messages
Keep track of your most important messages by selecting the ellipsis button beneath a message and clicking the bookmark icon. This feature makes crucial information readily accessible, even in busy channels.
Mark as unread
Don’t lose sight of important messages by marking them as unread. Simply click on the ellipsis icon and choose Mark as unread. You can easily locate these messages later by typing “/unread” in the search bar.
Sending urgent messages
Need swift attention? Use the Urgent feature by clicking the exclamation mark before sending a message. The recipient will receive notifications every 2 minutes for 20 minutes or until they read the message, ensuring urgent matters don’t go unnoticed.If you want to improve business productivity and collaboration, you need to take full advantage of cutting-edge tools like Microsoft Teams. For more tips and tricks to boost your operations, get in touch with our experts today.