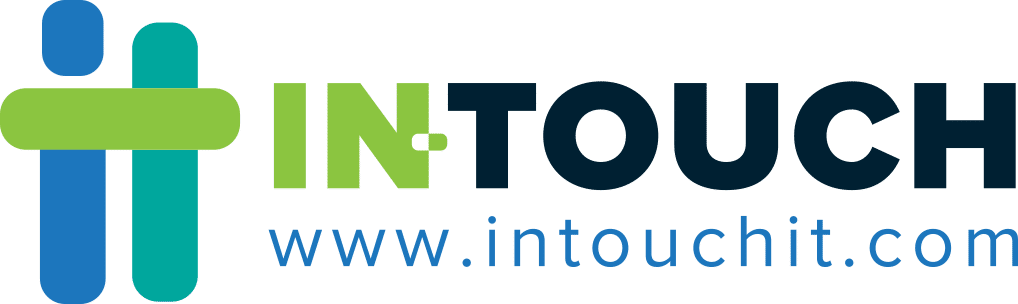If you’ve made the switch to Windows 11, then you are familiar with its new features, effects, and animations. You’ve also probably noticed that upgrading to Windows 11 resulted in a decrease in PC performance. To help improve your system’s speed and optimize your Windows 11 experience, follow the useful tips and tricks we’ve outlined below.
Make sure you have the latest Windows updates and device drivers
Keeping your Windows 11 updated will ensure you have the latest device drivers, which are vital in boosting your computer’s performance. To check for the latest Windows 11 updates, follow the instructions below:
- Go to Start > Settings > Windows update > Check for updates.
- Choose one of the following options:
- If your computer is up to date, then continue checking for optional updates.
- If the system says “Updates are available once they are downloaded”, click on Install now.
- Choose the updates you want to install, and click Install.
- Restart your computer.
When checking for optional updates, follow these steps:
- Go to Start > Settings > Windows update > Advanced options > Optional updates.
- If optional updates are available, select the ones you need and click Download & Install.
- Restart your computer.
Use ReadyBoost
ReadyBoost enables you to enhance your computer’s speed and effectiveness without having to upgrade its physical memory. All you need is a removable drive like a USB flash drive with at least 500 MB of free space and a high data transfer rate. Here are the steps for using ReadyBoost.
- Insert a USB flash drive into your computer.
- Click on the File Explorer icon on the taskbar.
- Right-click on the USB flash drive and choose Properties.
- Click on the ReadyBoost tab and choose Use this device. Windows will check if the USB drive can use ReadyBoost, and will inform you if it can’t.
- After Windows calculates the amount of free space needed to optimize memory, click OK to reserve this space for ReadyBoost.
Take note that you can’t use ReadyBoost if you installed Windows 11 on a solid state drive (SSD). This is because SSDs are already fast, and ReadyBoost will have little to no effect on their performance.
Adjust the visual settings of Windows 11
Windows 11 uses animations, shadows, and other visual effects for some of its elements. While these make the UI appear more fluid, they require additional system resources which can reduce overall performance, especially if your computer has limited memory. Here’s how you can adjust the visual settings of Windows 11 for better performance.
- Click on Search on the taskbar and type performance.
- On the search results page, choose Adjust the appearance and performance of Windows.
- On the Visual effects tabs, choose Adjust for best performance, then click on Apply.
- Restart your computer.
Disable startup programs you don’t use
When you turn on your computer, some applications start automatically and run in the background. This is convenient for programs that are used often, but programs that are hardly used can increase the booting time of Windows 11. To fix this issue, you can disable any unused programs during startup by following these steps:
- Go to Start > Settings > Apps > Startup.
- On the Startup Apps page, select the programs you don’t want to start automatically and set the button next to them to Off.
Check for malware
A virus or malware can have a negative impact on your computer’s performance. The signs of an infection include pop-up messages, programs that start on their own, and the hard drive constantly running in the background.
You can use Windows Security (formerly Windows Defender Security Center) to scan your computer for signs of a malware infection. Just follow these steps:
- Go to Start > Settings > Privacy & Security > Windows Security > Open Windows Security.
- Click on Virus & threat protection > Protection updates.
- Click on Check for updates to ensure you have the latest updates.
- Go back to the Virus & threat protection screen and choose Quick Scan, then wait for Windows to finish scanning.
If Windows finds a virus or malware, it will ask you to either remove or quarantine it. In case the virus or malware can’t be removed or quarantined, you should contact Microsoft support for additional assistance. If you’re using third-party antivirus software, you should refer to that program’s documentation on how to scan and remove malware from your computer.
For more tips on how to optimize Windows, give our experts a call today.